Here you can read how you connect a Bluetooth device within Apglos Survey Wizard. To land survey with accuracy you have to use a GNSS receiver. The most common way to connect a GNSS receiver is via Bluetooth.
To take into account before to connect a Bluetooth device
Of course before you start this your tutorial you should turn your Android device on. In comparison with connecting a Bluetooth receiver via the settings menu in Android here we don’t have any differences with the Android version of the device.
If you still want to make the connection using the settings menu of Android than check this tutorial. But you can also connect the Bluetooth device within Apglos Survey Wizard.
It is also important to turn the Bluetooth GNSS receiver on before you start this tutorial. For some GNSS receivers of the different manufacturers the GNSS receiver first needs to be configured well.
Start to connect a Bluetooth device within Apglos Survey Wizard
For following this tutorial you have to be logged in Apglos Survey Wizard. You can check this tutorial if you don’t know how to log in. There it is explained very easily how to log in. Further there are no special requirements to start this tutorial. You can start it from any of the four main screens like land survey, stake out, draw and calculate.
So when you are ready you have to find the connection icon in the menu bar. It looks like this:
![]()
When you click on this icon a dropdown menu will appear:
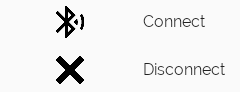
There are only two options and they are easy to understand. So here you have to click on the option Connect. After that Apglos Survey Wizard shows a new screen.
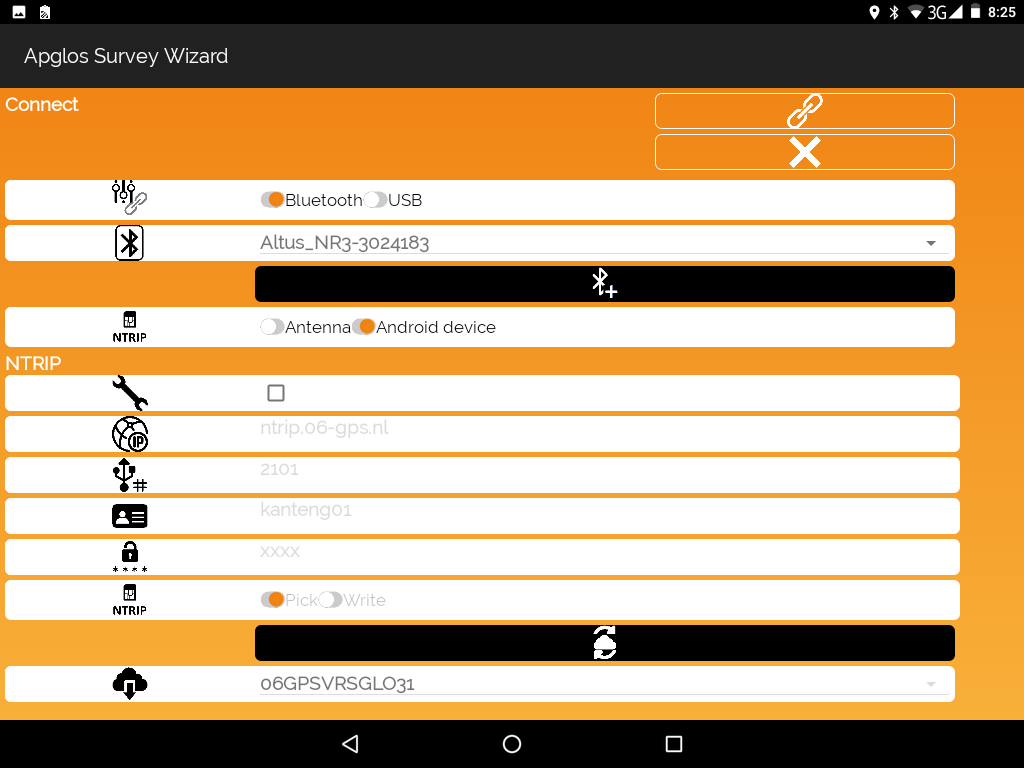
There is lots of information on this screen. But you only have to use one function in this screen for this tutorial. The purpose is to connect to a Bluetooth device that is not in the list of Bluetooth devices yet. So you need to add a Bluetooth device. To do so you need to click on the Add bluetooth device button. It looks like this:
![]()
After clicking this button Apglos Survey Wizard shows another screen. But before the screen is showed completely a pop up will appear.
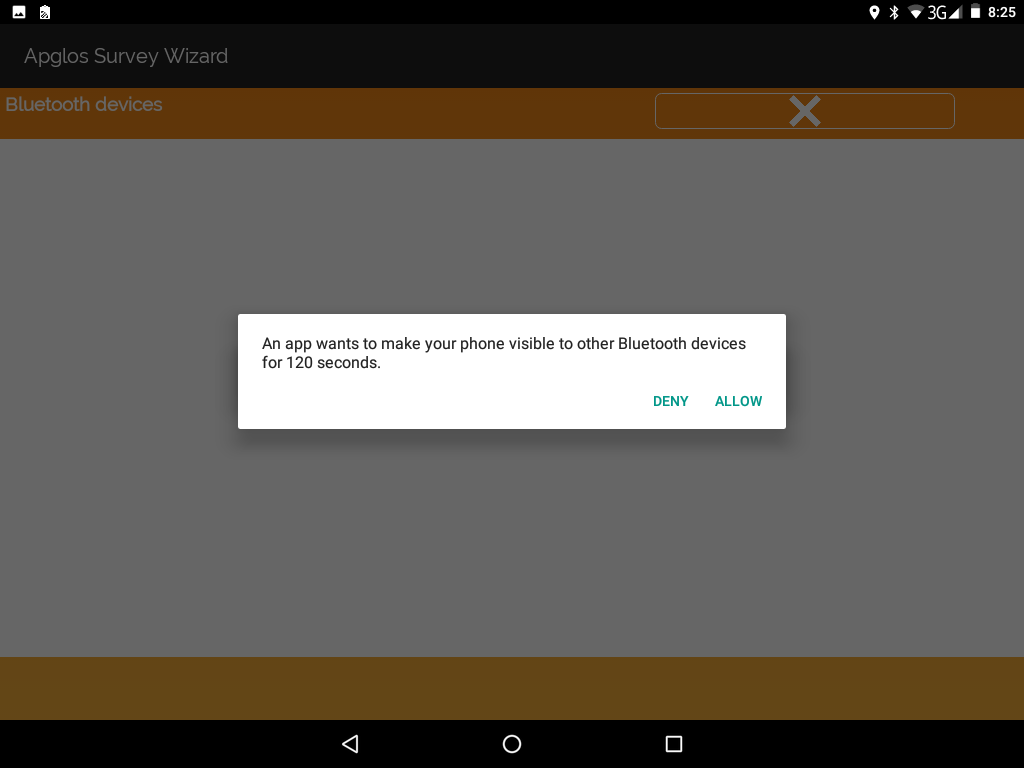
The pop up requests permission to scan for visible Bluetooth devices. You have to click on the option Allow. Otherwise it won’t scan for devices.
So after clicking on allow it will take like maximum 120 seconds to find all Bluetooth devices that are visible for your Android device. When Apglos Survey Wizard is done the complete list of these devices appears.
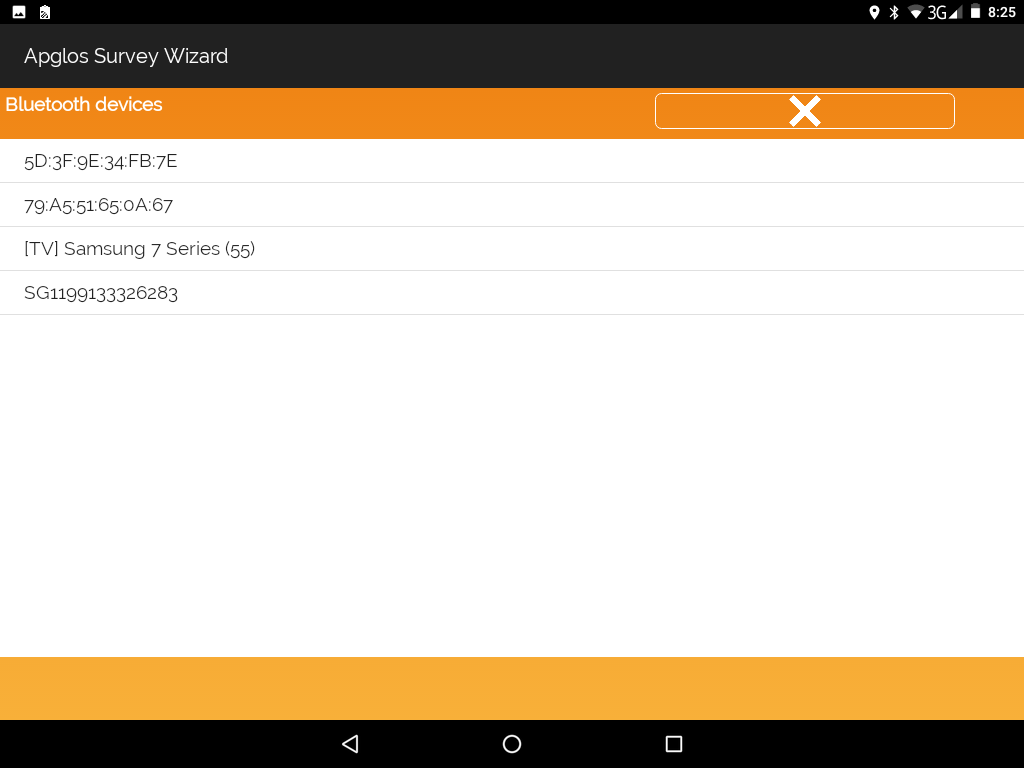
Then on this screen you click on the Bluetooth device that you want to connect with. Sometimes the Android device will ask for a pin code. That is necessary to connect to the Bluetooth GNSS receiver. The pin code is usually 1234 or 0000. If those pin codes don’t work than you should ask your dealer of the Bluetooth GNSS receiver for the correct pin code. With some GNSS receivers it is possible to set the pin code yourself.
When the Android device asks for the pin code, then you fill in the pin code and click on OK. If it does not ask for it than the Android device will pair with the Bluetooth GNSS automatically.
After the Bluetooth receiver being paired Apglos Survey Wizard takes you back to the connection screen.
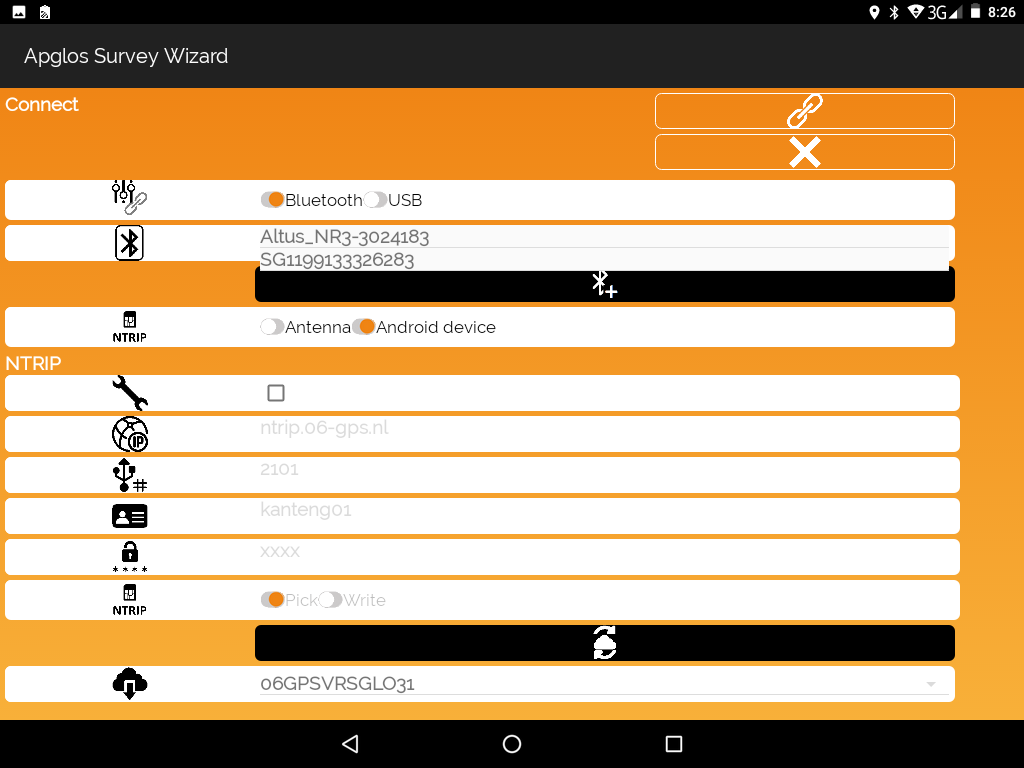
When you are on this screen you can select the Bluetooth GNSS receiver that you want to connect with. But that we will teach you in some other tutorial.
To use the connected Bluetooth GNSS receiver with Apglos Survey Wizard
After making the connection you can use the Bluetooth GNSS receiver with Apglos Survey Wizard. There are cases that you have to configure the GNSS receiver. You have to do this to make sure that there is the correct communication between the GNSS receiver and the land survey app.
Most of the time configuring the GNSS receiver is common sense. So if you want to try the combination of your Bluetooth GNSS receiver with this land survey app than download it from the Google Play Store. Or read more about this land survey app.