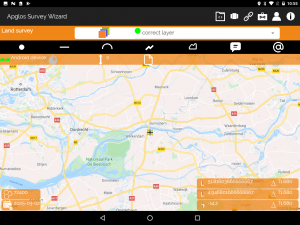How to comment on Google Maps? That is an interesting question. There are times that you are surveying out in the field and you want to add a comment of something specific. Apglos Survey Wizard can do that for you. If you don’t have it already installed than you can download and install it for free from the Google Play Store.
So now the solution on how to comment on Google Maps
In this tutorial we will describe how you can add this comment. But if you don’t like reading. Or if you prefer watching a video then you can watch this video.
Step-by-step tutorial in writing
Of course you have to be logged in Apglos Survey Wizard. We assume you know how. If you don’t then you can check this tutorial.
After logging in you see the land survey screen.
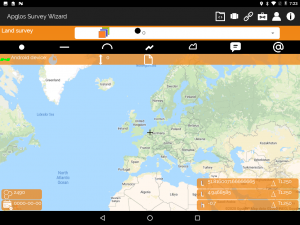
If you don’t see this screen, but some other screen with a map then follow these steps. Click on the “Views” icon:
![]()
After clicking a sub menu will appear:
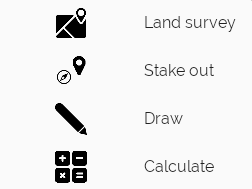
In this sub menu you click on “Land survey”. That will lead you to the land survey screen.
Finally we can start
You want always the comment to be in the right layer. That is why you have to select the correct layer first. If you don’t know how then check this tutorial.
After selecting the correct layer you will see the correct layer on top of the screen.
![]()
Adding the comment for real
Now you click on the “comment” icon.
![]()
After that a new screen will appear, the comment screen.
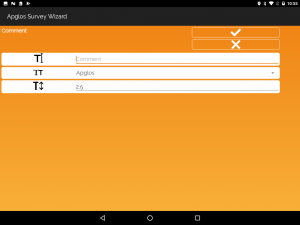
Here you see three white bars. With every white bar you need to do something to add your comment. First of all is to add the content of the comment. This you do by filling in the content of the comment behind the icon:
![]()
In our example we fill in “hello”, but it can be anything you want. The screen will change as follows:
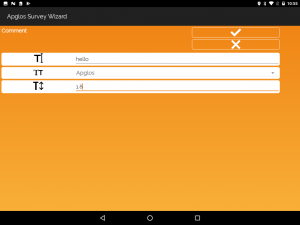
Then in the following white bar there is the “text style” icon.
![]()
Next to this icon the text style is mentioned that the comment will be written in the DXF output of Apglos Survey Wizard. You can change the text style by clicking on the current text style.
![]()
From origin there are two text styles:
- Apglos
- Apglos2
Every time you open a DXF file in Apglos Survey Wizard all text styles from that file will be imported. After that you can chose them here in the comment screen. We chose the text style “Apglos” and then your screen will look like this.
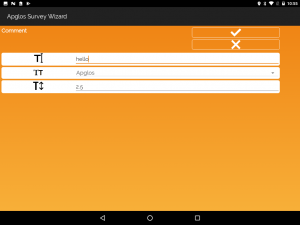
At last we can change the text height of the comment. Also this is only necessary for DXF outputs. You change the text height by clicking the number behind the “text height” icon.
![]()
In our example we fill in a value of 1.8 and then the screen will look like this.
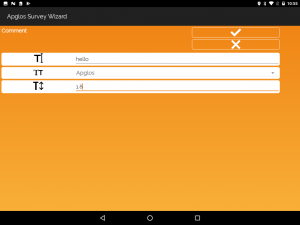
Almost there to have finished the question how to add a comment on Google Maps with Apglos Survey Wizard
Now we only need to click the “OK” button.
![]()
After that Apglos Survey Wizard shows again the land survey screen. And in the screen you see a circle with the letter “T” in there, that shows it is a “Text / Comment”.